The Seating Plans screen allows you to configure the layout of a room.
To change the layout of a room:
-
Click the relevant room in the Seating Plans pane.
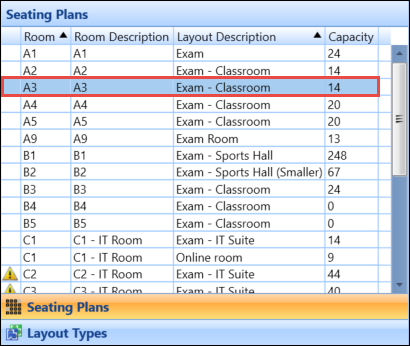
Records with a greater number of active seats than the room capacity are displayed with a warning icon.
The room layout is displayed in the right-hand pane.
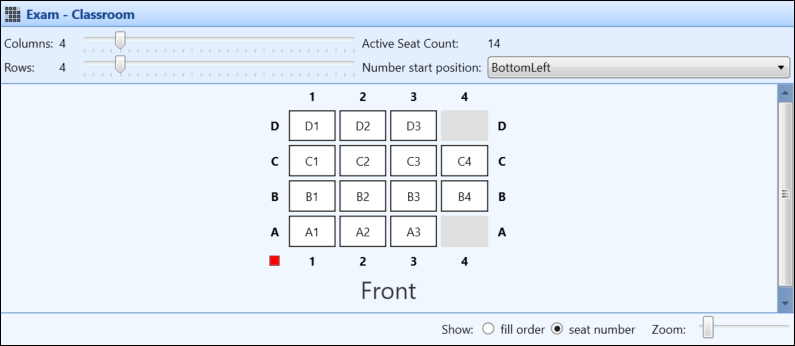
If no seats have been loaded yet, the No seats loaded message is displayed.
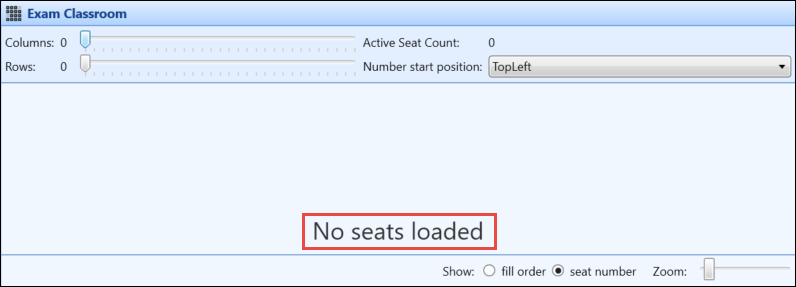
A room layout cannot be edited if candidates have already been allocated to the seats. A warning message is displayed.

-
Make the relevant changes to the room layout.
The following functionality is available to assist in configuring the room layout:
- The Columns and Rows sliders allow you to set the number of seats in a row or column
-
The Active Seat Count field displays the number of active seats in the room layout
A warning icon is displayed if the number of active seats is greater than the room capacity. A tooltip is available on the icon which displays the room capacity.

-
The Number Start Position field allows you to indicate where to start numbering the seats from. This is indicated by a red square in the room layout.
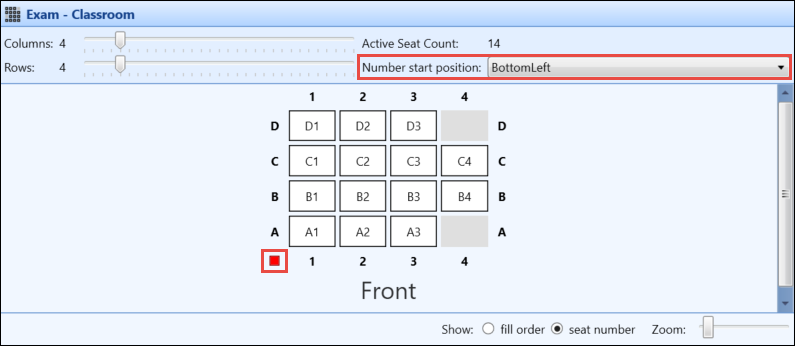
-
Seats can be activated or deactivated (for example: to allow for oddly-shaped rooms or to create space for invigilator use) by right-clicking on a seat and selecting Activate or Deactivate
Active seats are displayed with a white background and inactive seats are displayed with a grey background.
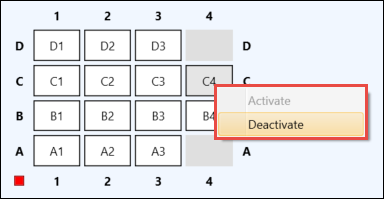
-
Select whether to display the fill order or seat number by selecting the relevant radio button

- Use the Zoom slider to zoom in or out of the room layout
- Click Save.